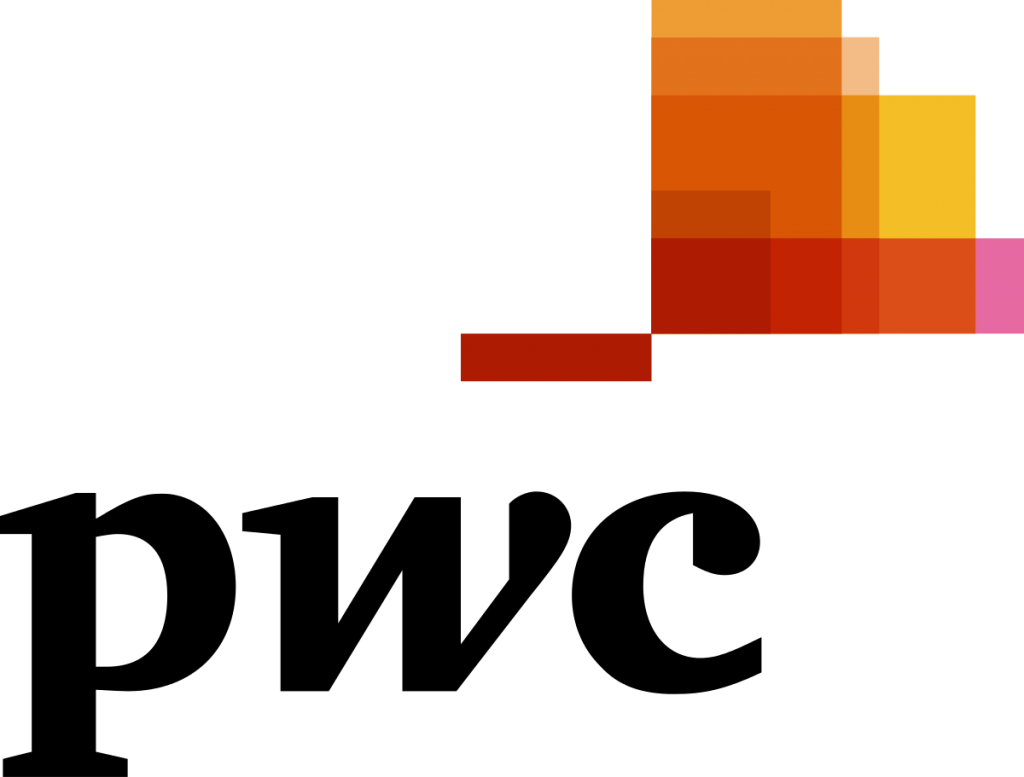
It is normal for people to work with at least one inbox open, which means that distractions from a stream of incoming mail can keep us in a reactive mode, making it difficult to focus and prioritise and contribute to feelings of overwhelm. There are many tools in Gmail to help us work in a more focused and productive way and yet most people aren’t making the most of them. If you haven’t tried snoozing emails and chat notifications or even switched your inbox to an offline mode maybe it’s time to experiment and see the difference a little more space and focus can make.
Working with your email offline
If you’d like to work in Gmail in offline mode, which means you can view your inbox and folders and draft emails but no messages can come in or go out, you can do this through a Google Chrome browser visit this help page for step-by-step instructions.
How to snooze emails until later
Postpone emails and temporarily remove them from your inbox until you need them.
Your email will come back to the top of your inbox when you want it to, whether that’s tomorrow, next week, or this evening. You can find your snoozed items under Snoozed in the Menu ![]() .
.
- On your computer, go to Gmail.
- Point to the email.
- On the right, click Snooze
 .
. - Choose a later day and time to get the email.
To snooze multiple messages, select the messages. At the top, click Snooze Snooze.
Find snoozed emails
- On your computer, go to Gmail.
- Go to the Menu
 .
. - Select Snoozed.
Tip: You can also search in: snoozed.
Edit notifications
When you snooze an email to a specific time, you’ll get a notification on your mobile device at that time, unless you turned off notifications.
Snooze notifications on chat
If you temporarily stop notifications, other people can see how long you paused notifications and they won’t expect an immediate response.
- If you’re online, other people will see how long you paused notifications and Snooze online
 .
. - If you’re away from Chat, others see how long you paused notifications and Snooze offline
 .
.
- Open Chat.
- At the top left, click your status.
- Select a time period for snoozing notifications.
- Notifications automatically turn back on after the snooze period expires.
- (Optional) To stop snoozing, click your status
 Stop snoozing notifications.
Stop snoozing notifications.